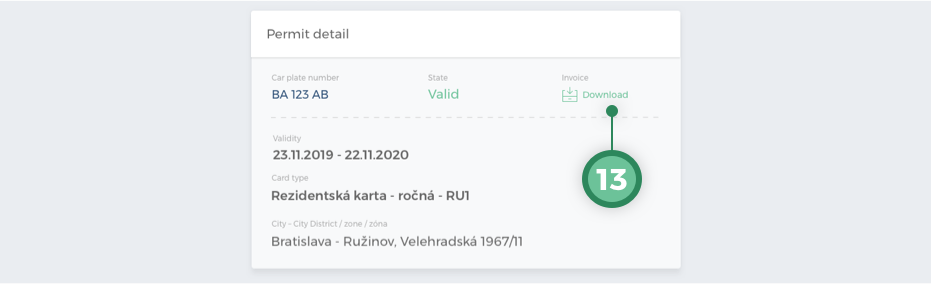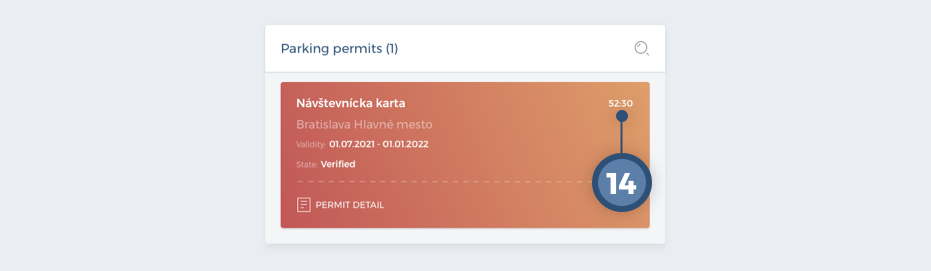User Profile
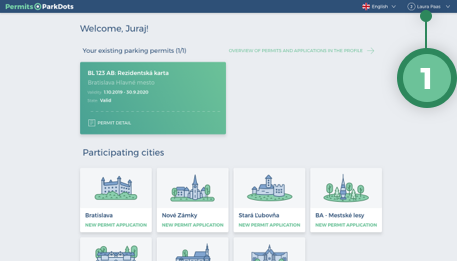
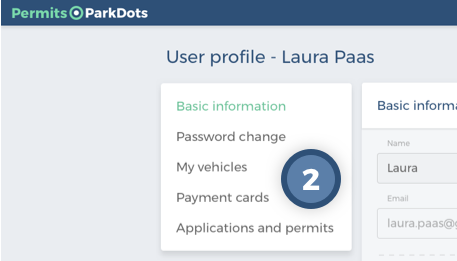
Basic Information
If the user is not yet verified, they can enter their first name, last name and phone number here. The email cannot be changed as it is used to log in to all ParkDots applications.
If the user is interested in entering the application through the point of contact because of user verification, there is also an option to enter a birth number.
In the case of a verified user, their details have been retrieved from the Register of Natural Persons and therefore they no longer have the option to make changes to their profile. The only information they can add or modify is the telephone number. The user is notified of a verified profile by the text displayed.
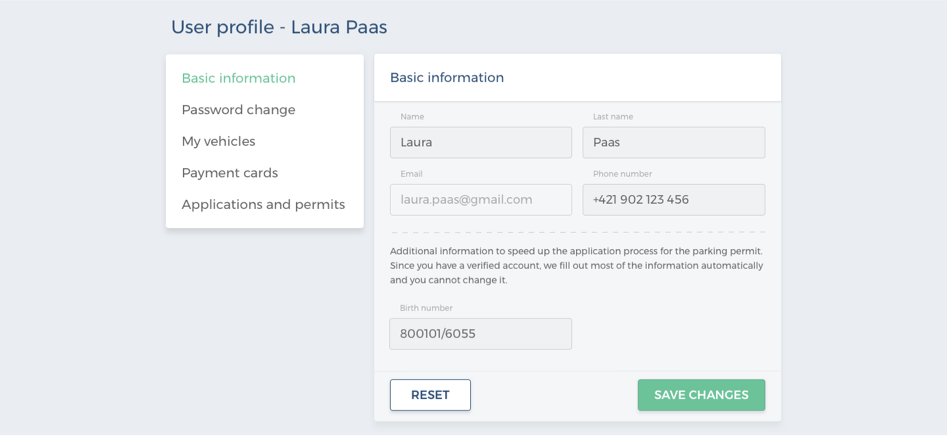
Password Change
The password can be changed by entering the original password, entering a new password and then confirming the new password. If the user mistypes the current “Original Password” or makes a mistake in confirming the “New Password”, the system will alert the user and will not allow them to perform the Save Changes action. The length of the password is checked and must be at least 8 characters. The user can view the password by pressing the icon at the end of the line. If the user meets all the conditions, the system will change the password. After changing their password, the user will remain logged in, but will have to enter the new password the next time they log in. The password will be changed for all ParkDots applications.
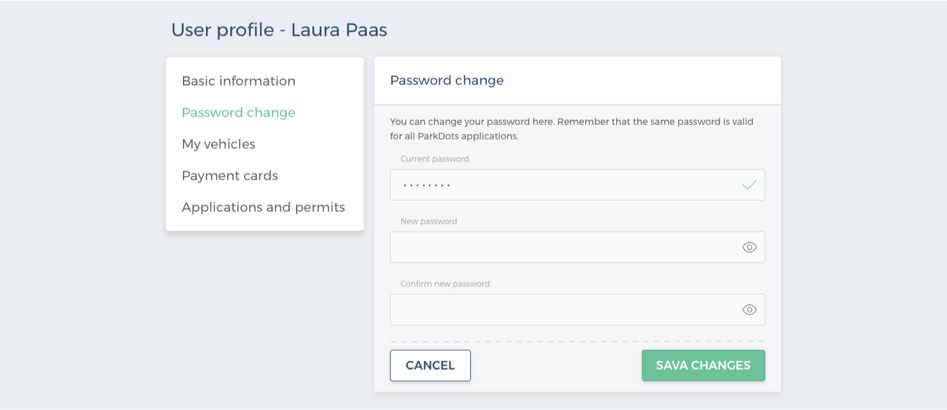
Profile of Vehicles
In the Profile of Vehicles, the user can add a vehicle that they use for parking – they can buy parking tickets for it or create parking permits.
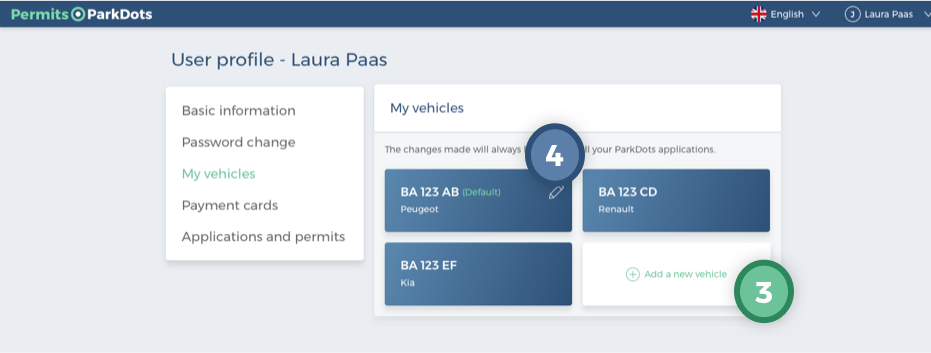
Payment Profile
This section is used to enter payment cards that will be used when paying for parking tickets or parking permits. If they are saved in the profile, the user does not need to enter them for each payment.
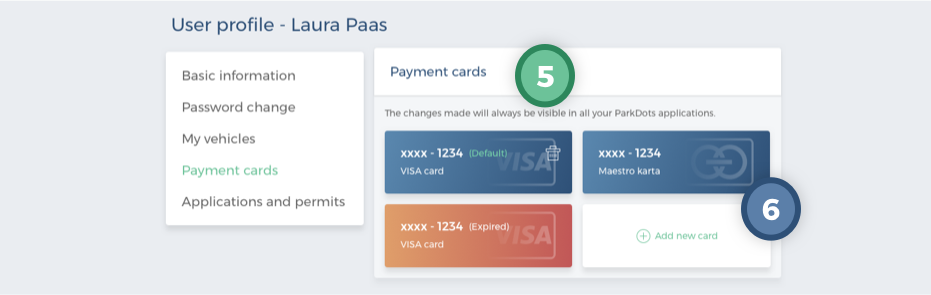
The action opens a bank window into which the user enters the necessary data. The bank only reserves the amount for the deposit of € 0.01, and it will be returned back to the user’s account within a few minutes after entering the card.
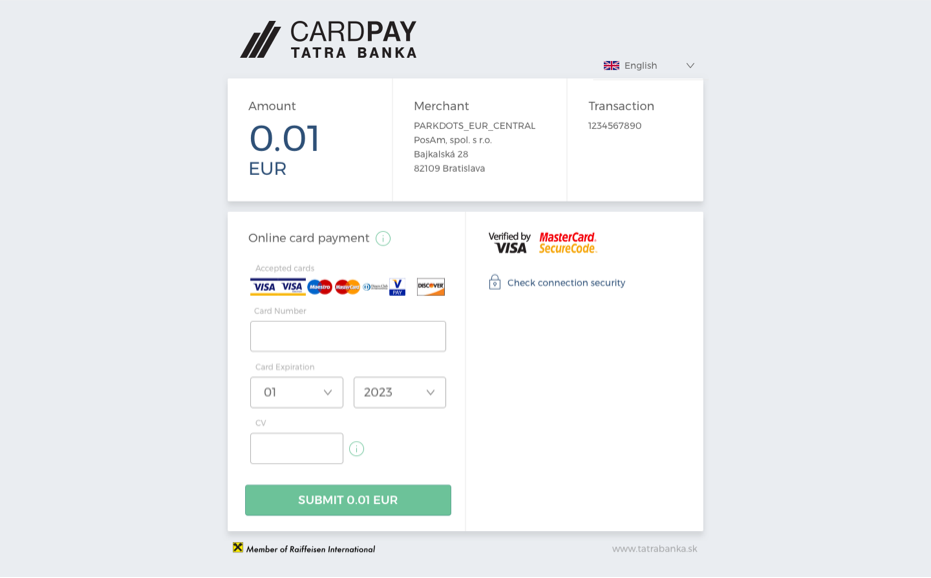
Applications and Permits
In this section, the user can view all their applications and permits. The view always shows 2 permits and 2 applications. In case the user has more applications or permits, they can load them with the action Expand More for both the “Applications” and the “Parking Permits” sections.
In the Applications section, only applications that are being processed are displayed – they have the status “For approval”, “Waiting for payment”, “Waiting for rework”. If the application is already completed – i.e., created, approved and paid – its status will be changed to “Issued”.
An “Issued” application can not be found in the profile because it already exists as a parking permit, which the user can find in the “Parking Permits” section.
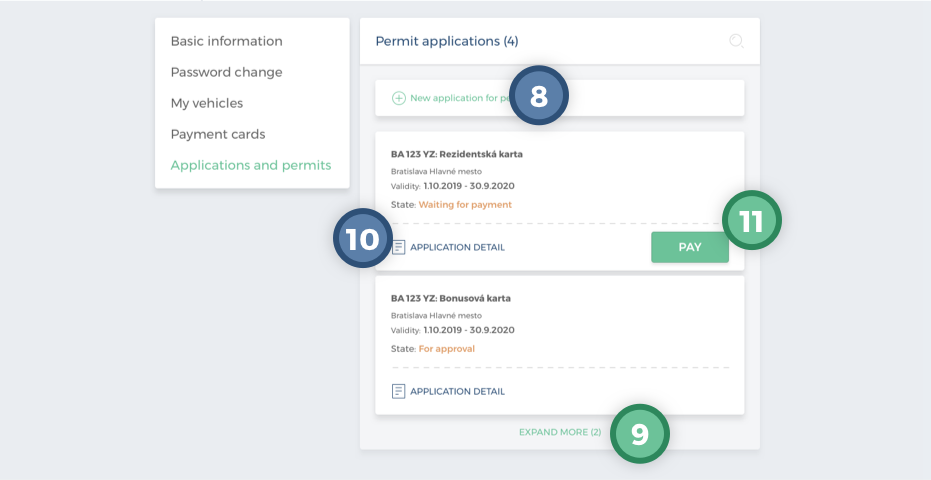
Applications
A description of paying and reworking an application will be described under Paying for a Permit Application and Reworking a Permit Application.
Parking Permits
All of the user’s currently valid parking permits are located here. In the basic view, 2 permits are displayed; if the user has more permits, they can be displayed with the Expand More action (similarly as with applications, see No. 8).
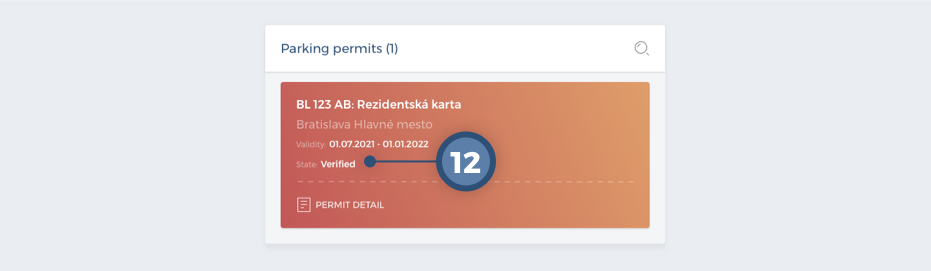
In the permit details the user can find more detailed information about the permit and also find a proof of payment. The user can download the proof of permit payment (pdf) by clicking the Tax Document action.