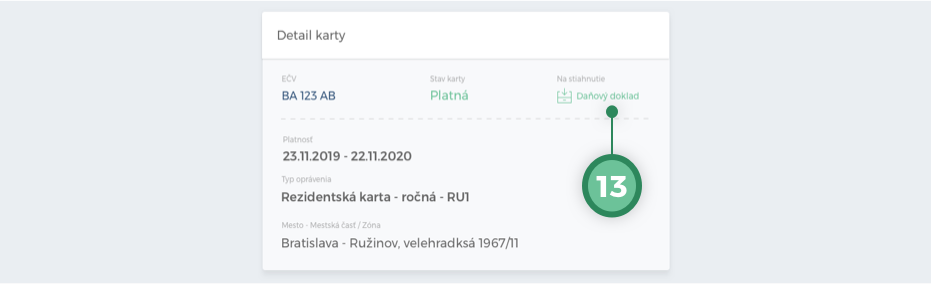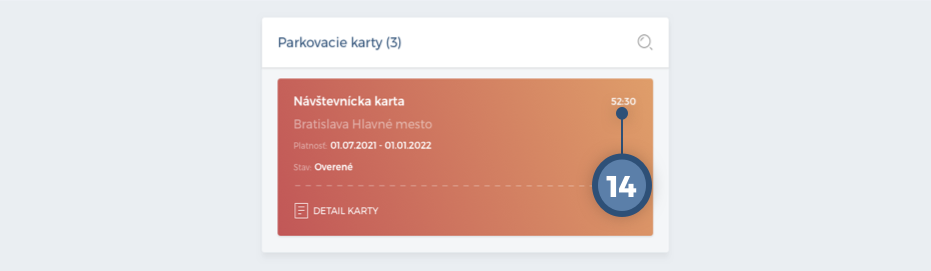Profil používateľa
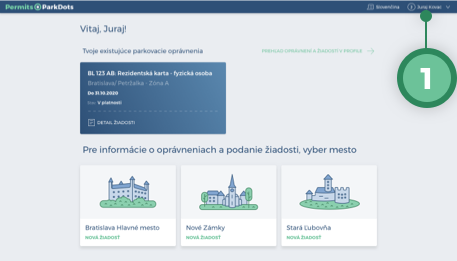
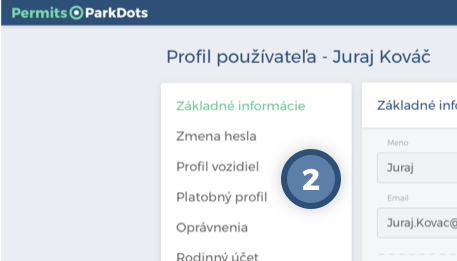
Základné informácie
Ak používateľ ešte nie je overený, tu môže zadať svoje meno, priezvisko a telefónne číslo. E-mail zmeniť nemôže, pretože ten slúži ako prihlasovací údaj do všetkých ParkDots aplikácií.
Ak by mal používateľ záujem o zadanie žiadosti cez kontaktné miesto kvôli overeniu používateľa, je tu možnosť zadania rodného čísla.
Ak ide o overeného používateľa, jeho údaje boli získané z Registra fyzických osôb, a teda už nemá možnosť robiť zmeny v profile. Jediný údaj, ktorý vie doplniť, alebo upraviť je telefónne číslo. Používateľ je na overený profil upozornený zobrazeným textom.
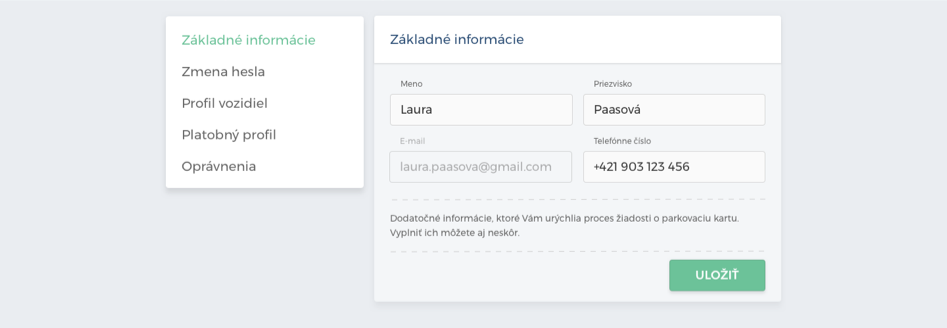
Zmena hesla
Zadaním pôvodného hesla, zadaním nového hesla a následne ešte potvrdením nového hesla. Ak používateľ zadá chybne aktuálne “pôvodné heslo”, prípadne spraví chybu v opakovanom zdávaní “nového hesla”, systém ho na to upozorní a nedovolí mu vykonať akciu Uložiť zmeny. Kontroluje sa dĺžka hesla, ktorá musí byť aspoň 8 znakov. Používateľ si pre kontrolu môže zobraziť heslo stlačením ikonky na konci riadka. Ak používateľ splní všetky podmienky, heslo mu systém zmení. Po zmene hesla ostane používateľ prihlásený, ale pri ďalšom prihlásení už bude musieť zadať nové heslo. Heslo platí pre všetky ParkDots aplikácie.
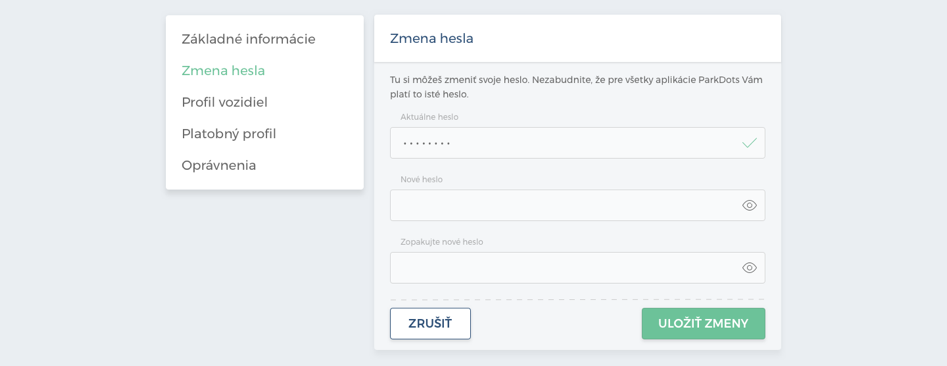
Profil vozidiel
V profile vozidiel si používateľ môže pridať vozidlo, ktoré používa pre parkovanie – môže naň kupovať parkovacie lístky, prípadne vytvárať parkovacie oprávnenia.
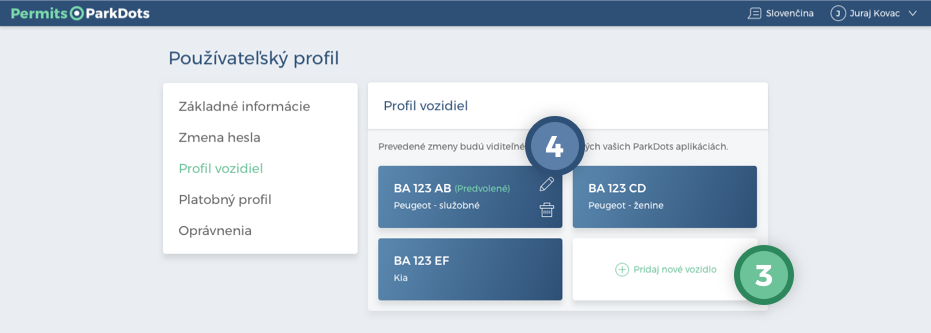
Platobný profil
Táto časť slúži na vloženie platobných kariet, ktoré sa budú používať pri platbách za parkovacie lístky, alebo parkovacie karty. Ak sú v profile uložené, používateľ ich nemusí zadávať pri každej platbe.
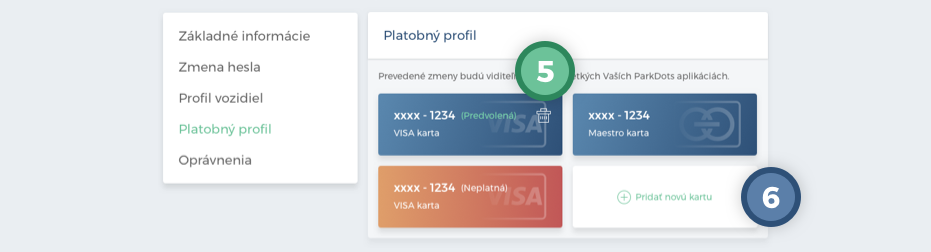
Akcia otvára okno banky, v ktorom používateľ zadá potrebné údaje. Sumu pre vloženie 0,01€ si banka iba rezervuje, používateľ ju po vložení karty, dostane späť na svoj účet v priebehu pár minút.
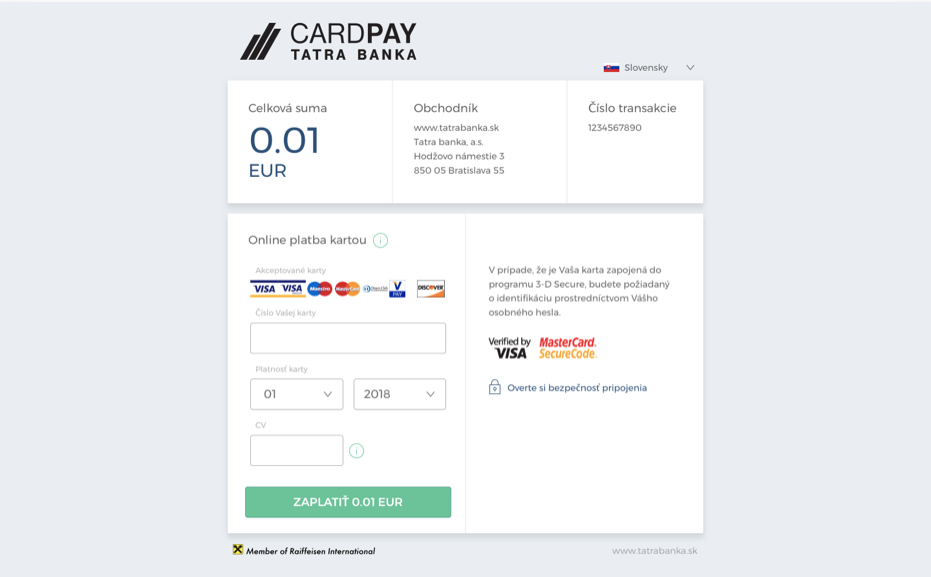
Žiadosti a karty
V tejto časti vidí používateľ všetky svoje žiadosti a karty. V pohľade sa mu zobrazujú vždy 2 karty a 2 žiadosti. V prípade, že má viac žiadostí alebo kariet, vie si ich načítať akciou Rozbaliť viac pre časť „Žiadosti“ aj pre časť „Parkovacie karty“.
V časti Žiadosti sa zobrazujú iba žiadosti, ktoré sa nachádzajú v procese spracovania žiadosti – sú v stave „Na schválenie“, „Čaká na úhradu“, „Čaká na prepracovanie“. Ak je už žiadosť ukončená – teda vytvorená, schválená i zaplatená – prejde do stavu „Vydaná“.
“Vydaná“ žiadosť sa v profile nenachádza pretože už existuje ako parkovacia karta, ktorú používateľ nájde vo svojom profile, v časti “Parkovacie karty”.
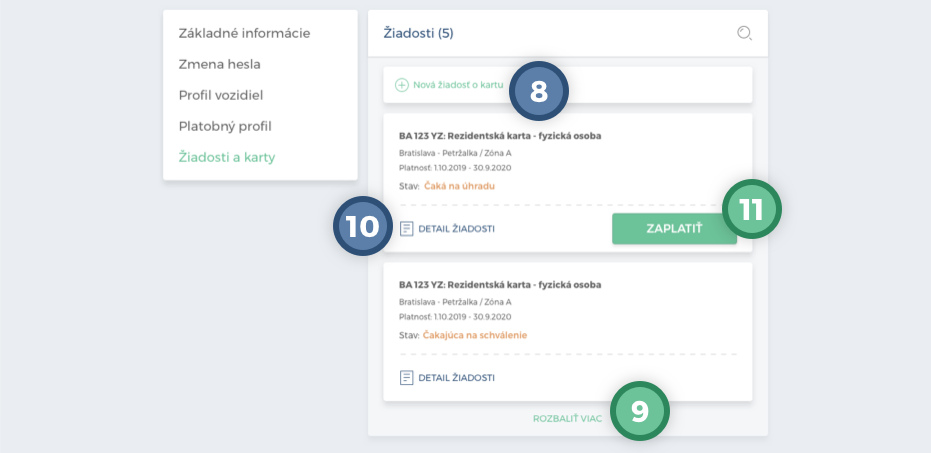
Žiadosti
Popis zaplatenia a prepracovania žiadosti bude popísaný v kapitole Zaplatenie žiadosti o kartu a Prepracovanie žiadosti o kartu.
Parkovacie karty
Tu sa nachádzajú všetky aktuálne platné parkovacie karty používateľa. Používateľovi sa zobrazujú v základnom pohľade 2 karty, ak má vyšší počet kariet, môže si ich rozbaliť akciou Rozbaliť viac (takisto ako pri žiadostiach, viď č. 8).
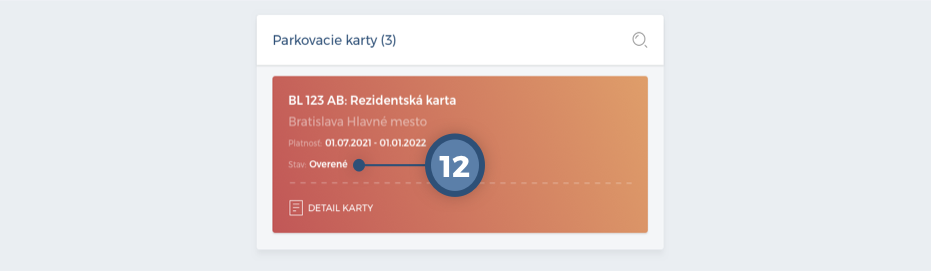
V detaile karty sú podrobnejšie informácie o karte a nachádza sa tu doklad o zaplatení. Doklad o zaplatení karty (pdf) si môže používateľ stiahnuť akciou Daňový doklad.